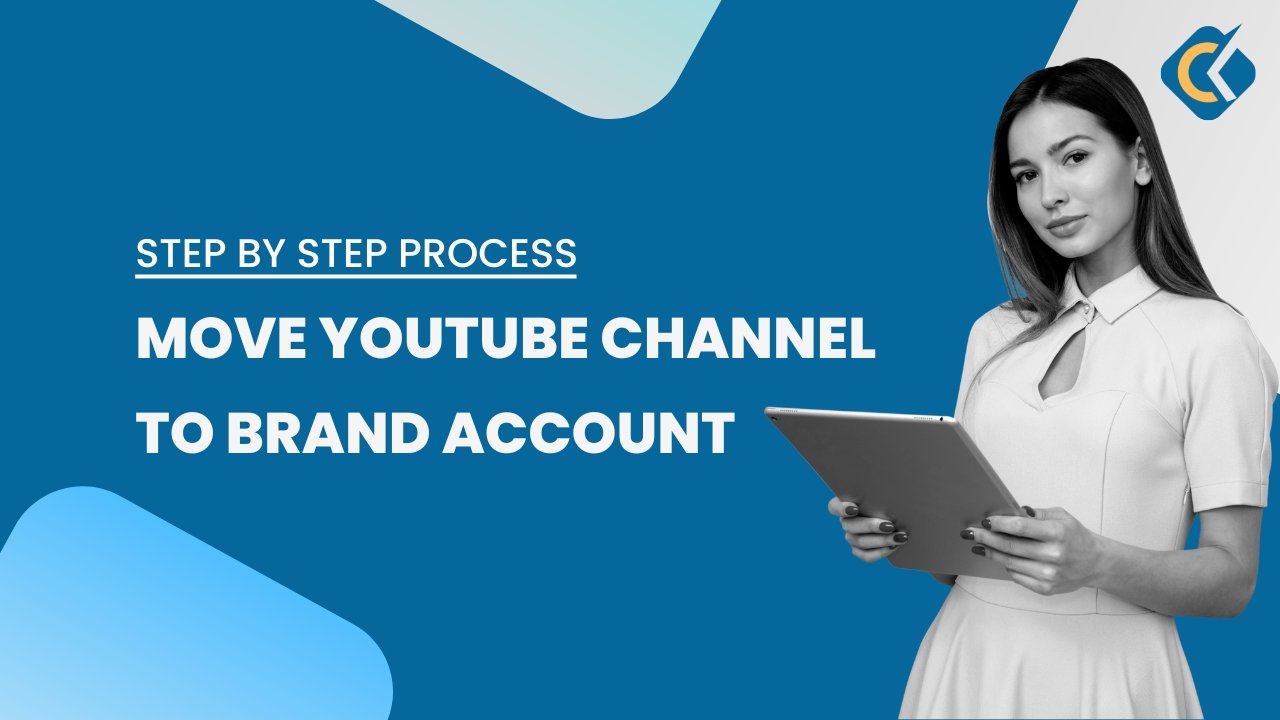Moving a YouTube channel to brand account can be easy, but it also involves some risk. Typically, people use this process to either transfer their channel to a new email address or to provide others with access to manage their brand's YouTube channel. However, it's important to proceed with caution and follow the necessary steps carefully when moving a channel to a brand account.
The brand account is mainly used when you want to manage your youtube channel from multiple gmail accounts. It is also used to transfer youtube channel to new gmail, so it can be used to sell youtube channel.
Here's a step-by-step guide on how to move your YouTube channel to a brand account:
1. Go to YouTube and log in to the account that you want to move to a brand account.
2. Go to the Creator Studio of the channel that you want to move, and click on "Settings" from the left-hand menu.
3. In the "Settings" menu, click on "Permissions." Here, make sure that your channel is not already a brand account. If it is, you will see two options in the "Permissions" section: "Manage Permissions" and "Move Permissions." If your channel is not a brand account, you will see your Gmail linked to the channel and your role, which is owner by default.
4. If your channel not already a brand account, go to YouTube again and click on the YouTube profile. From the drop-down menu, select "Switch Account" and then click on "View all channels."
5. On the next page, you will see an option to "Create a channel." Click on this option, and a new pop-up window will appear. Enter the name of the new channel, and click on the "Create" button. This new channel is by default a brand account channel, and the name of the brand account will be the same as the channel name you have entered.
6. After creating the new channel, click on your YouTube profile picture again, select "Switch Account," and choose the main channel that you want to transfer to the brand account.
7. Go to the Creator Studio of the main channel that you want to move and click on "Settings" from the left-hand menu.
8. In the "Settings" menu, click on "Channel" and then "Advanced settings." Here, click on "Manage YouTube account."
9. In the next page, click on "View advanced settings." Here, you will see an option to "Move channel to a Brand Account." Click on this option.
10. You will see a list of brand accounts you have created. Select the new brand account that you just created in step 5.
11. Click "Replace channel" to replace the new channel with your main channel. A pop-up will appear with two options: "Cancel" and "Delete channel." Click "Delete channel," but make sure you are deleting the new channel that you just created, not your main channel. If you delete your main channel, it will be deleted forever.
12. Another pop-up will appear with two options: "Cancel" and "Move channel." Click "Move channel" to confirm that you want to move your main channel to the new brand account.
13. Your channel will now be moved to the brand account that you have created. This may take up to 10 minutes.
14. To confirm that your channel has been successfully moved to the brand account, open YouTube in a new tab, go to the Creator Studio of your main channel, and click on "Settings" from the left-hand menu. You should now see two options in the "Permissions" section: "Manage Permissions" and "Move Permissions."
By following these steps, you can easily move your YouTube channel to a brand account. Remember to be cautious and double-check that you are deleting the correct channel at every step to avoid losing your main channel permanently.
That's it! Now you can give permission to different people to manage your channel and transfer it to a new Gmail account permanently.